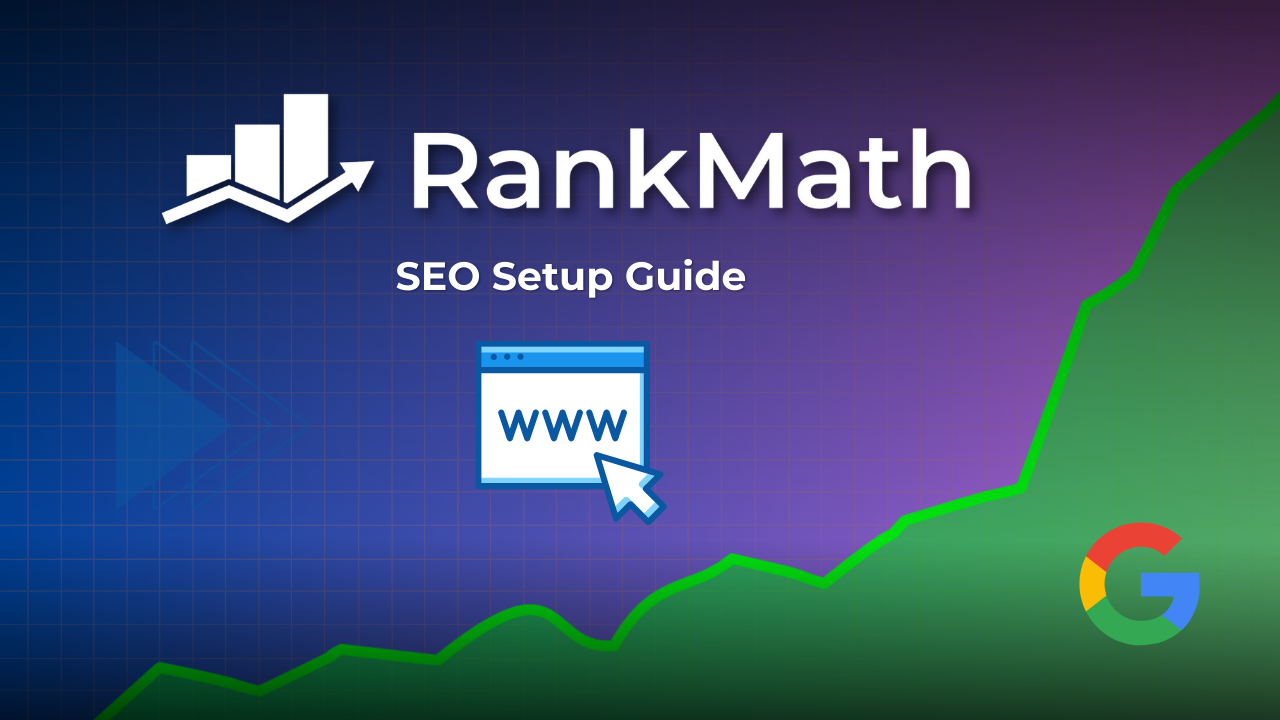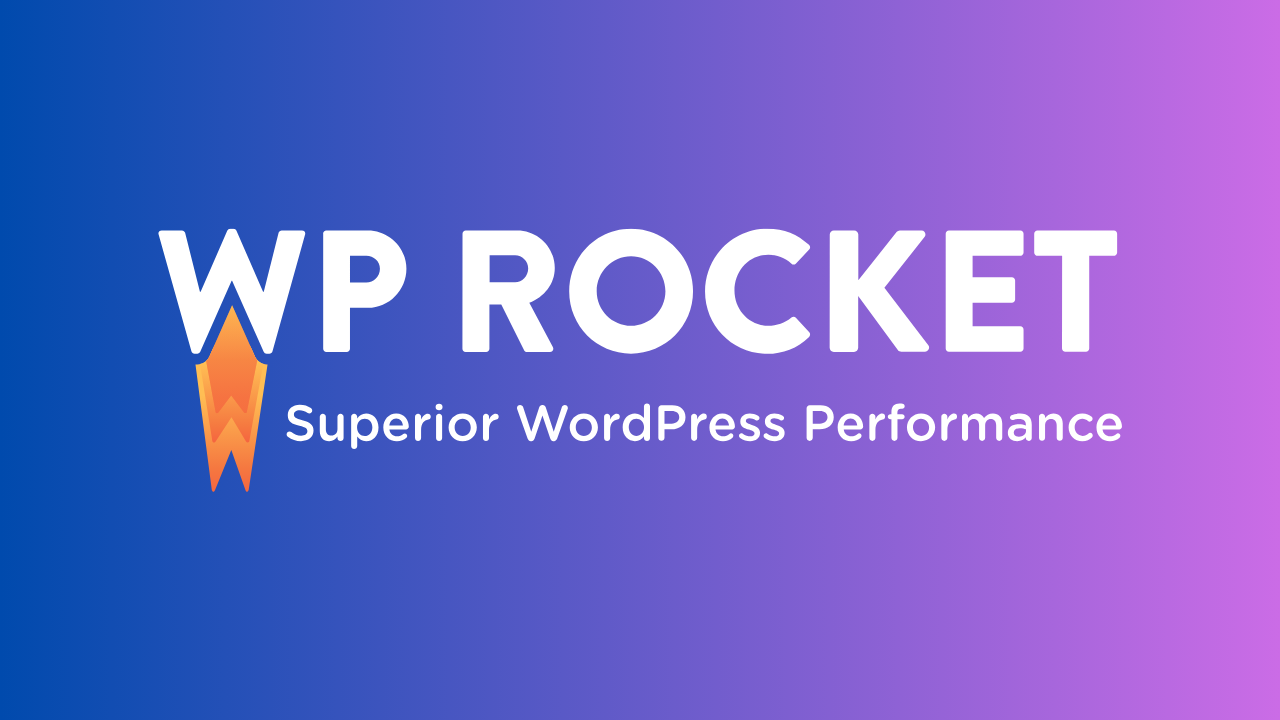Tired of switching back and forth with the Google Analytics and WordPress Dashboard?
Or maybe, you are looking for an easy way to install Google Analytics to your WordPress website.

Whatever it is, MonsterInsights can help you with that. Here in this post I'll show you how to add Google Analytics to WordPress dashboard using MonsterInsights.
If you don't know anything about MonsterInsights yet, then let me tell you that its one of the best Google Analytics plugin out there on the internet.
I've even mentioned in my recent blog post about "5 Best Google Analytics WordPress Plugins".
MonsterInsights is a freemium plugin and the free version is more than enough for most of us. However, the advanced version brings some cools features like author tracking and affiliate link tracking.
They are quite useful but you can start with the free version if you are unsure of buying it.
Use it for FREE
It's free to use. Go ahead and test it yourself.

Now let's get going with the process of installing it on your website and enabling Google Analytics.
If you don't want to read then watch the video below or skip it and keep reading.
Installing MonsterInsights On WordPress
First of all, if you don't have a MonsterInsights license then get it from here. Or if you would like to continue with the free version, then follow the following steps to install the plugin.
Go to your WordPress dashboard » Plugins » Add New

Now if you have MonsterInsights Pro then upload the plugin file and activated it. Or, if you want to use the free version then go ahead and search for MonsterInsights using the search box.
You'll see it in the search results like the screenshot below. Now click on the "Install Now" button and once it's installed click on "Activate".


Once you activated the plugin, you will be redirected to the welcome page of MonsterInsights. The page itself has a tutorial video on how to set up Google Analytics and MonsterInsights properly.
You can see the video if you want or proceed with their setup wizard.
To begin with the setup wizard, click on "Launch Wizard" and follow the instruction.

On the first page of MonsterInsights setup wizard, you'll have to select the category that best describes your website. Choose one of the options provided and click on "Save and Continue" to move forward.

In the next page, you'll need to connect MonsterInsights with your Google Analytics account.
If you don't have a Google Analytics set up already then you should do that first.
Now here on this page click on "Connect MonsterInsights" to proceed.

In case you have uploaded the MonsterInsights Pro plugin then you'll be asked to enter the licence key on this page and then you can click on the Connect MonsterInsights button to proceed.
If you don't know your license key, you can get it from the downloads section of your MonsterInsights account after logging in.

Let's move on.
When you'll click on the Connect MonsterInsights button, it will take you to the Google Account login page.

Sign in with your Google account which is associated with the Google Analytics account of your website.

After logging in, you'll see the page shown above. Click on Allow to proceed.
Once done, you'll have to select your website using the drop down if you have multiple websites registered on Google Analytics otherwise it will be selected automatically.
Click on Complete Connection to proceed.

On the next page, you'll have couple of options that you may or may not want to change.
I would recommend that to keep as they are expect enabling the automatic updates.

Click on Save and Continue to move forward when you are happy with the settings.
On the next page you will be able to download addons if you are a pro user, otherwise you can just click on Save and Continue again.
And if you are a pro user then install the addons that you need for your website and then proceed.

Click on Finish Setup & Exit Wizard to complete the process.
That's it. Your're done!
Upgrading From MonsterInsights Lite To MonsterInsights Pro
If you purchase MonsterInsights premium plan later then you can simply paste the license on the settings page of MonsterInsights on your WordPress website.

After pasting the license key a button will show up with the label Unlock Pro Features Now, click on that.

On the next page you'll have to click on Connect and Install MonsterInsights Pro to

On the next page you'll see a success message and an OK button. Click on OK and it will redirect you to the settings page where it will automatically verify the license key and display a congratulations mesage.
Again click on OK to complete the process.
Wrapping Up
So that was it, you have installed and activated MonsterInsights and also enabled Google Analytics on your website with advanced tracking without any coding or technical work.
Amazing right? Let me what are your thoughts on MonsterInsights in the comments below.
Use it for FREE
It's free to use. Go ahead and test it yourself.