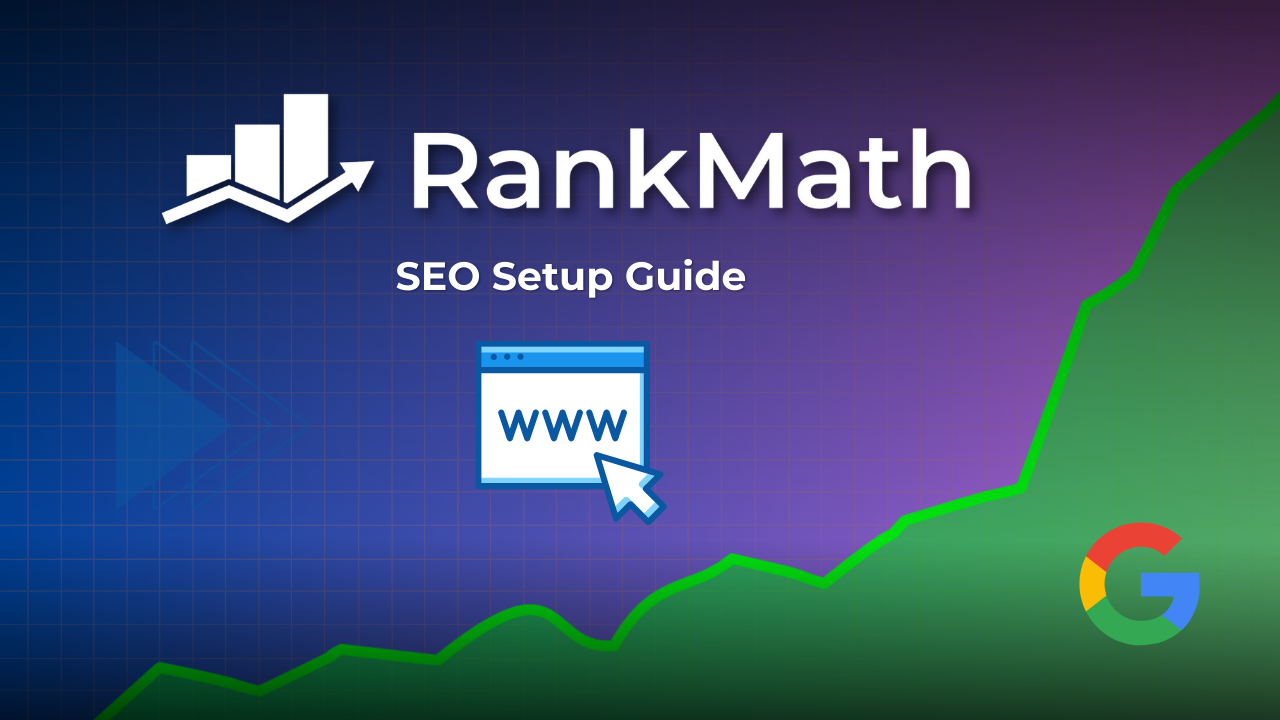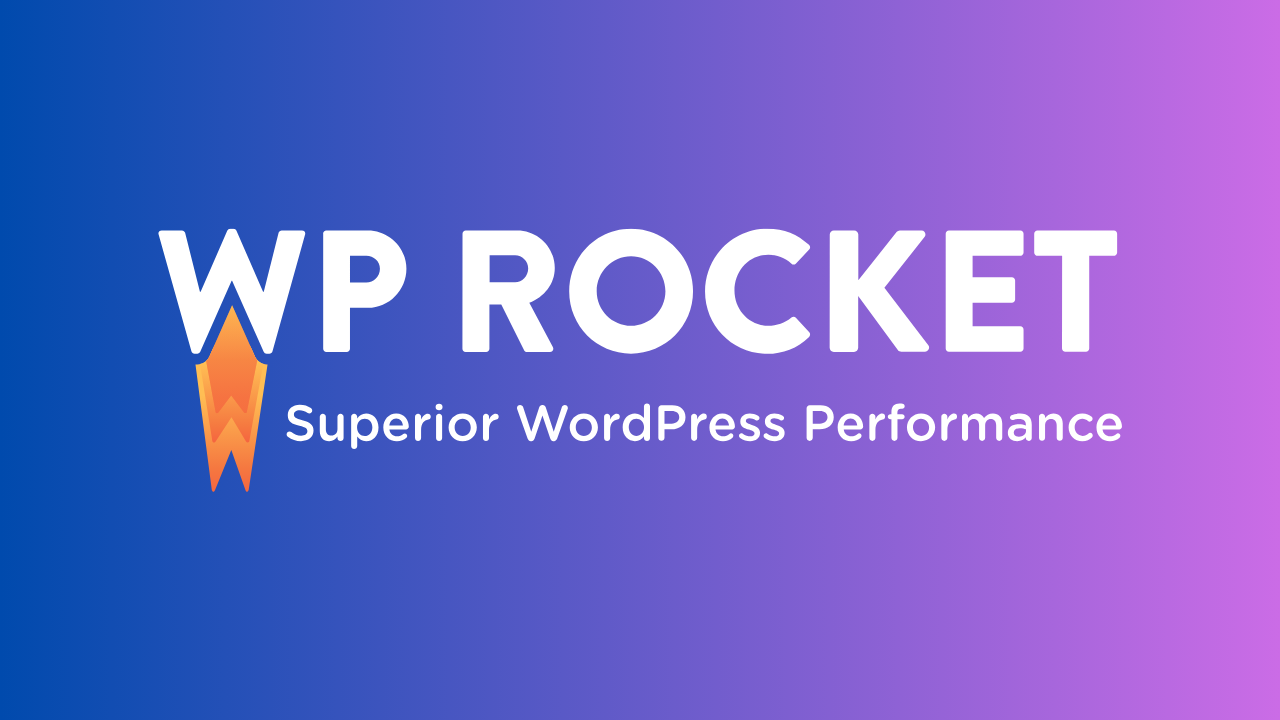As you’re reading this, you probably already know about both of them but for those of you who have no idea, let me introduce you.
What Is WPForms?
WPForms is the best WordPress form builder out there in the market right now. It is a fully feature-packed drag-and-drop WordPress form builder that you can integrate into your business.
It can connect with any other tools and services that you are probably using right now to make it easier to run your business in automation as much as possible.
You can learn more about it in the detailed review of WPForms over here.
What Is Mailchimp?
Mailchimp is one of the most popular email marketing and CRM software with some additional capabilities that most businesses require.
By the way, I use it too. If you have subscribed to my email newsletter then you may have already noticed it.
If not, you should subscribe to it now!
Mailchimp is a freemium tool/service and you can begin your journey for absolutely free.
Create your email list and start your email marketing campaigns to grow your business at a faster rate.
Here are some feature highlights:
- Build Email List For Free
- Email Marketing For Free
- Create And Manage Social Ads
- Create Landing Pages
- Create Lead Forms
- Get Predicted Audience Demographics
- Automate Your Marketing Campaigns
- Create Email Automations
- Connect With A Lot Of Other Tools/Services
- And a lot more…
Now let’s talk about the main topic.
How To Connect WPForms To Mailchimp?
Don’t worry, you won’t have to code or do anything that requires a lot of technical knowledge.
WPForms team has made sure that anyone can do it easily by using their addon.
Yes, addon. We’ll be connecting them with the WPForms Mailchimp Addon.
Here’s a short video for you to understand:
The WPForms Mailchimp addon will allow you to connect WPForms to Mailchimp easily and you can also use other WPForms features like conditional logic to take it even further.
If you want, you can directly assign a subscriber as VIP or tag them directly from your WPForms automatically.
Now let’s look at the steps to connect them.
STEP 1: Install & Activate The WPForms Mailchimp Addon
Obviously, the prerequisite will be the WPForms installed and activated on your WordPress website. If you haven’t done so already, go ahead and do that first.
Once the plugin is installed and activated, go to WPForms » Addons from your WordPress dashboard.
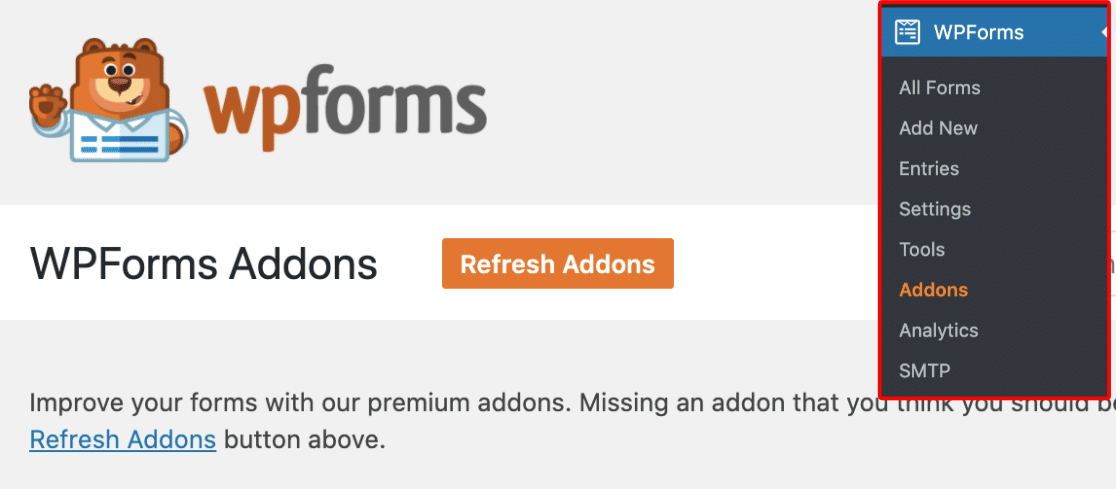
If you don’t see any addons on this page then click on the Refresh Addons button and you’ll see all the addons available with your license key.
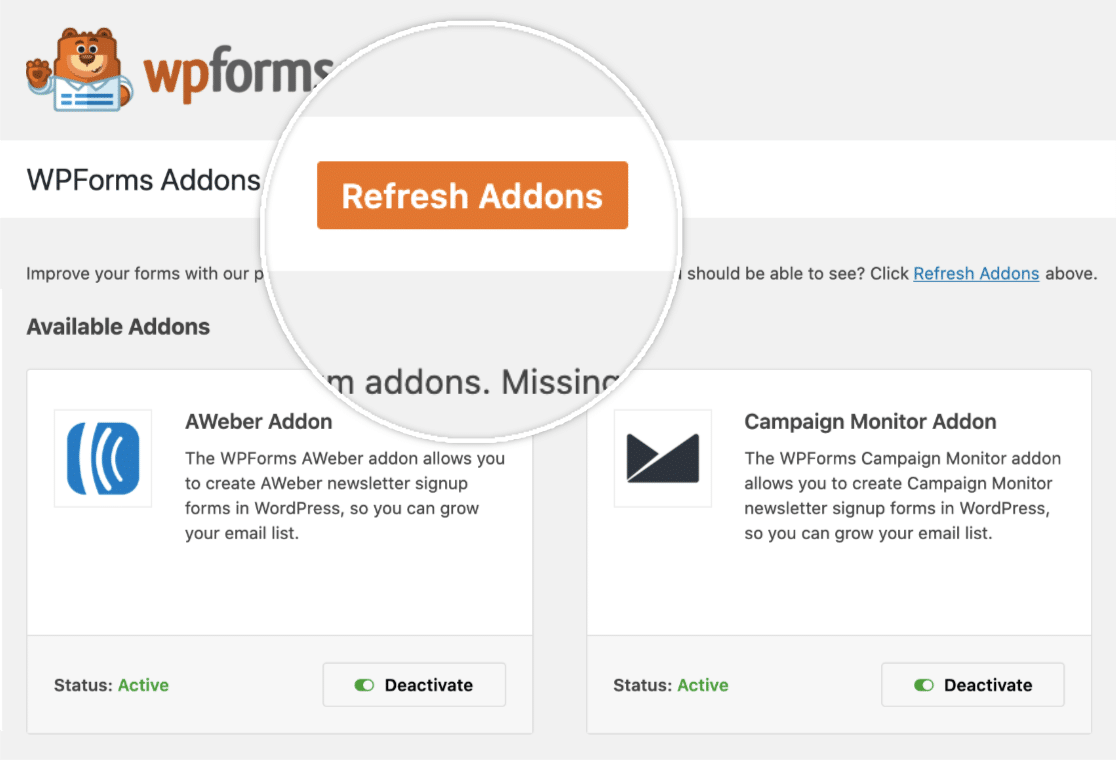
Then either find the WPForms Mailchimp Addon by scrolling down or use the search box to find it quickly.
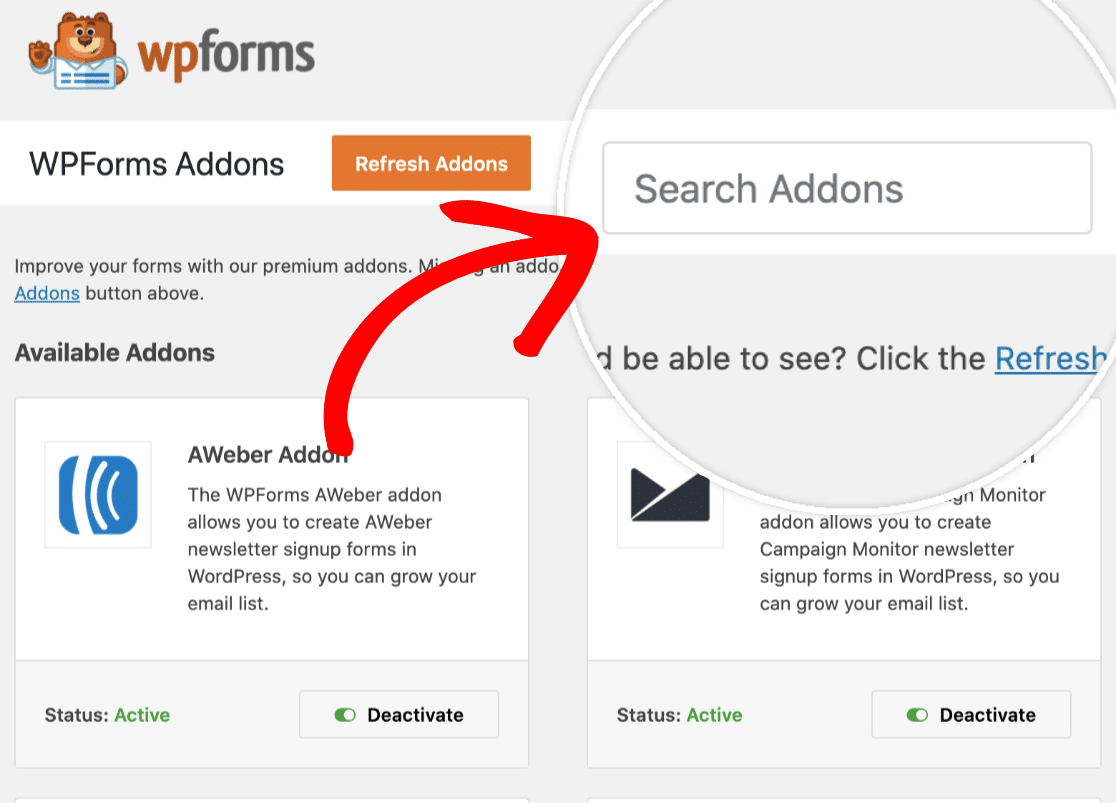
Next click on the Install Addon button to install it and it will be activated automatically. If not, you just need to toggle the button near the status label.
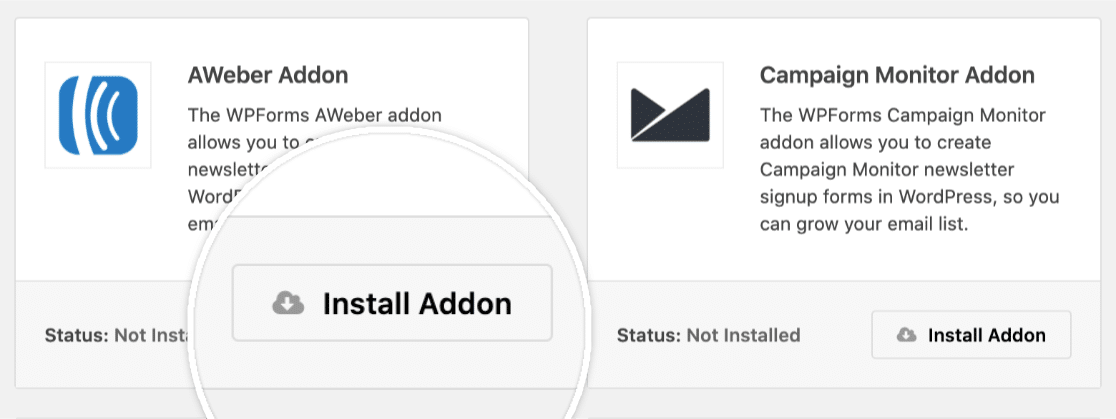
If your Mailchimp addon is active, then it will look like this:
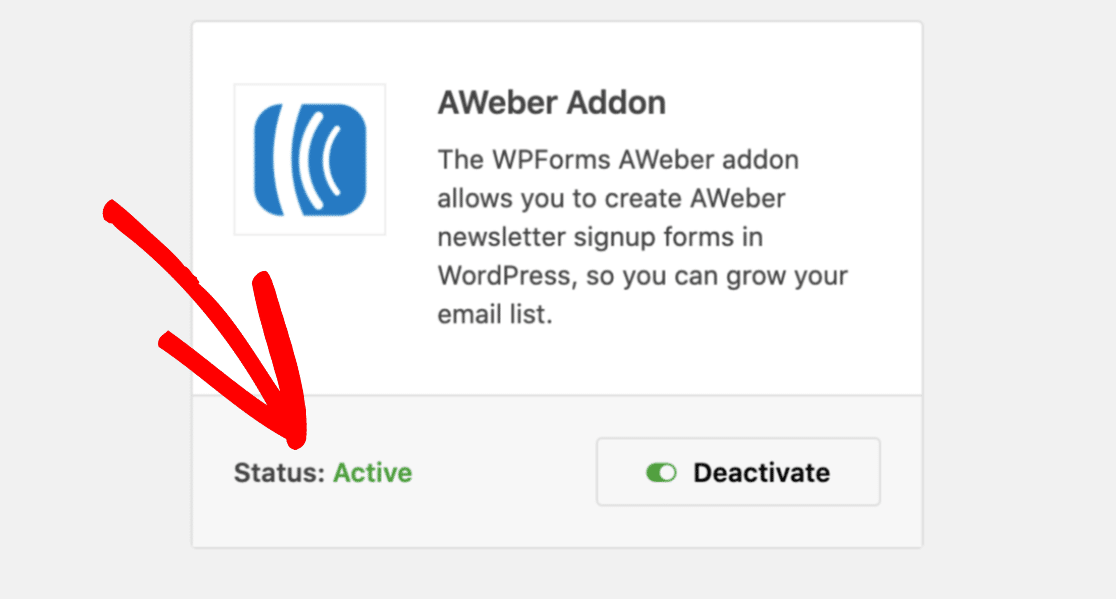
And now your WPForms Mailchimp Addons is successfully installed and activated. Now you just need to integrate it.
STEP 2: Integrate Mailchimp With WPForms
Once your Mailchimp addon is installed and active, go to WPForms » Settings and then go to the Integrations tab.
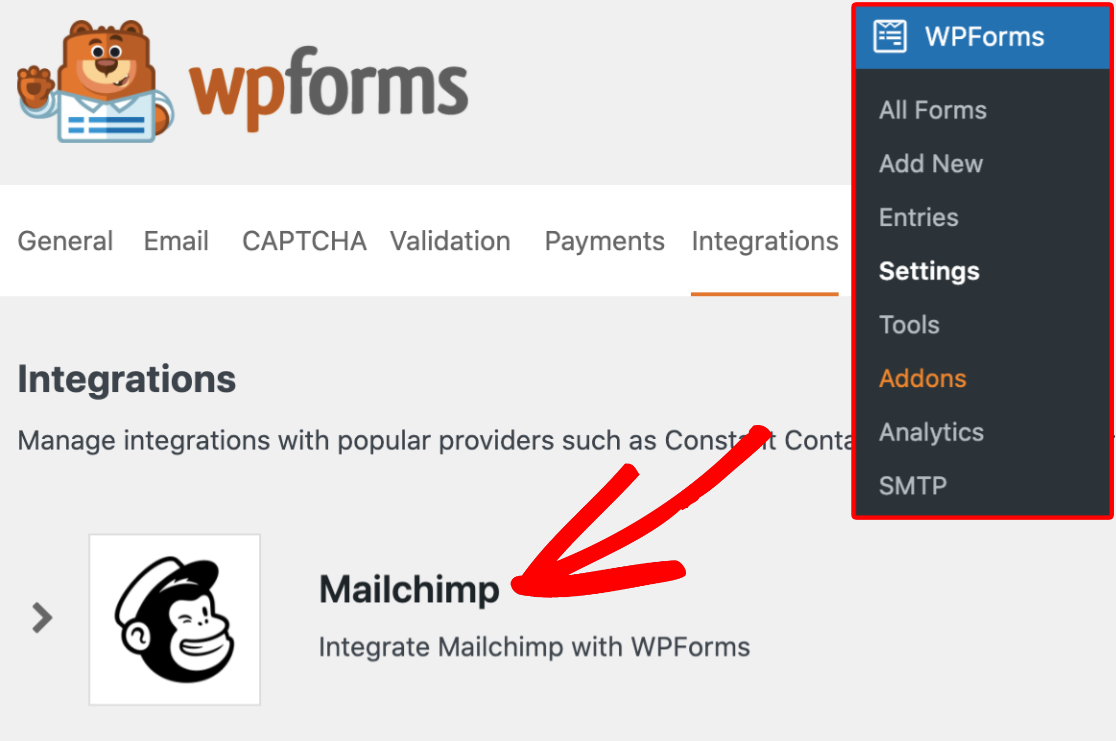
Now look for the Mailchimp option and click on it.
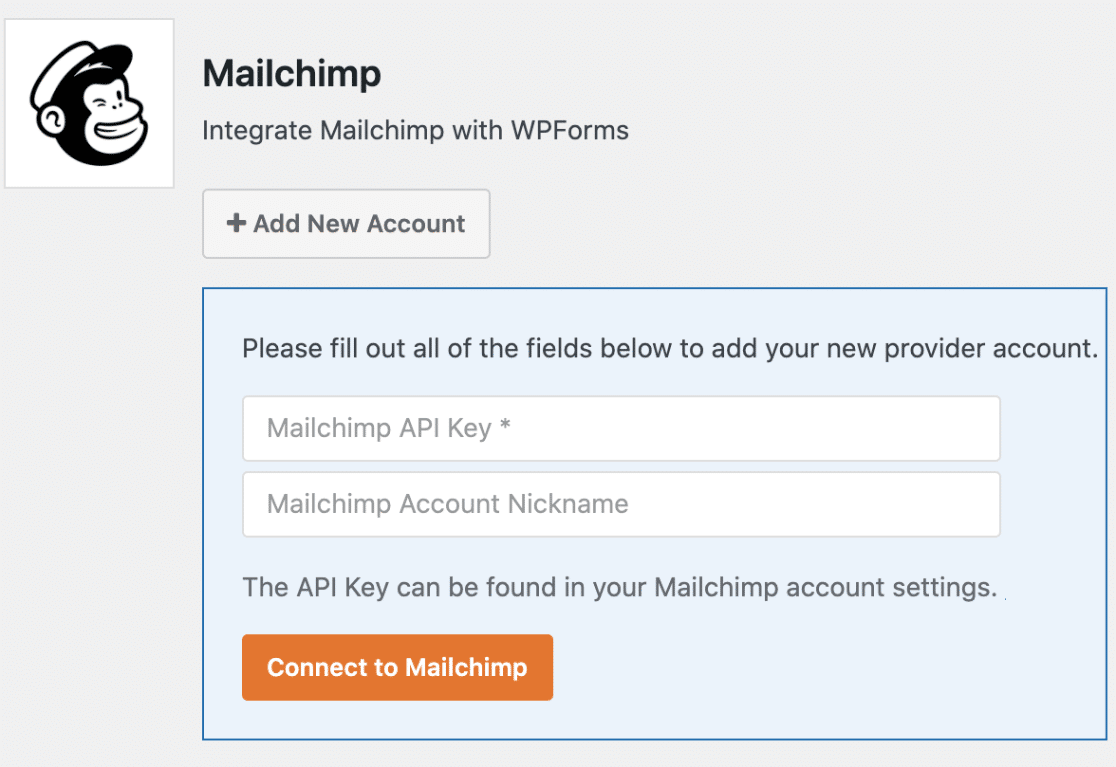
Next, click on the + Add New Account button which will open a small form where you’ll need to provide your Mailchimp API key.
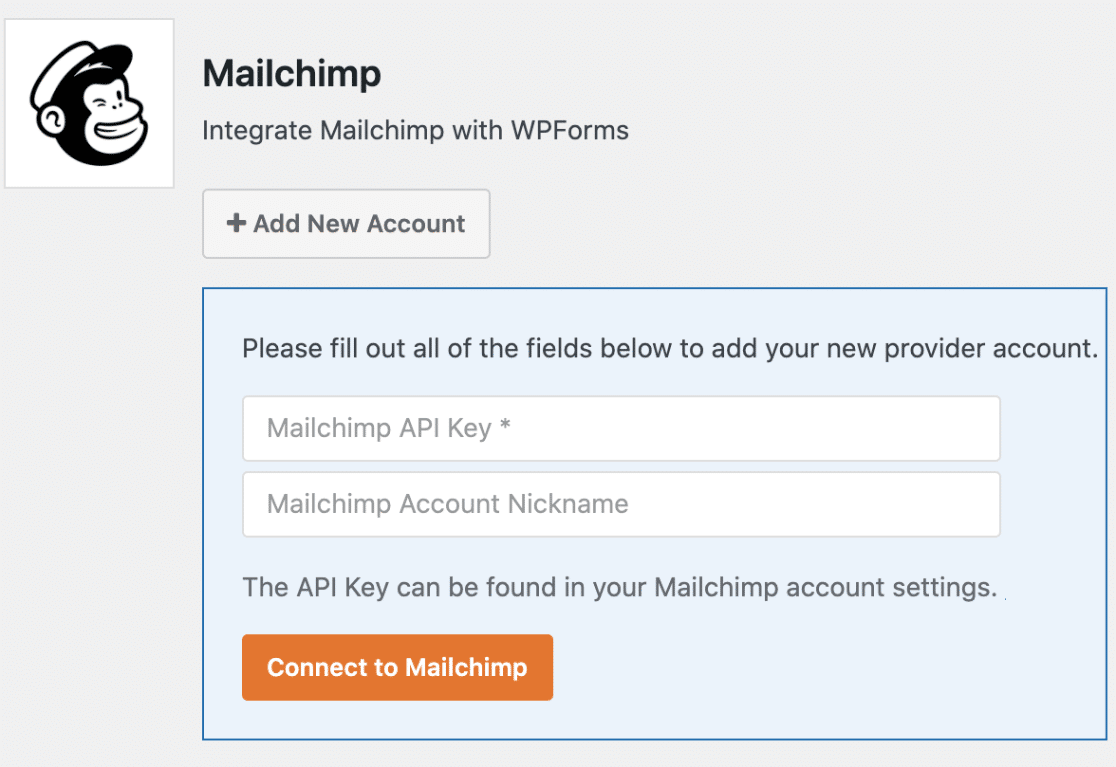
The nickname field is just to identify the connection, so name it whatever you like.
To get your API key, log in to your Mailchimp dashboard and then go to the Account option.
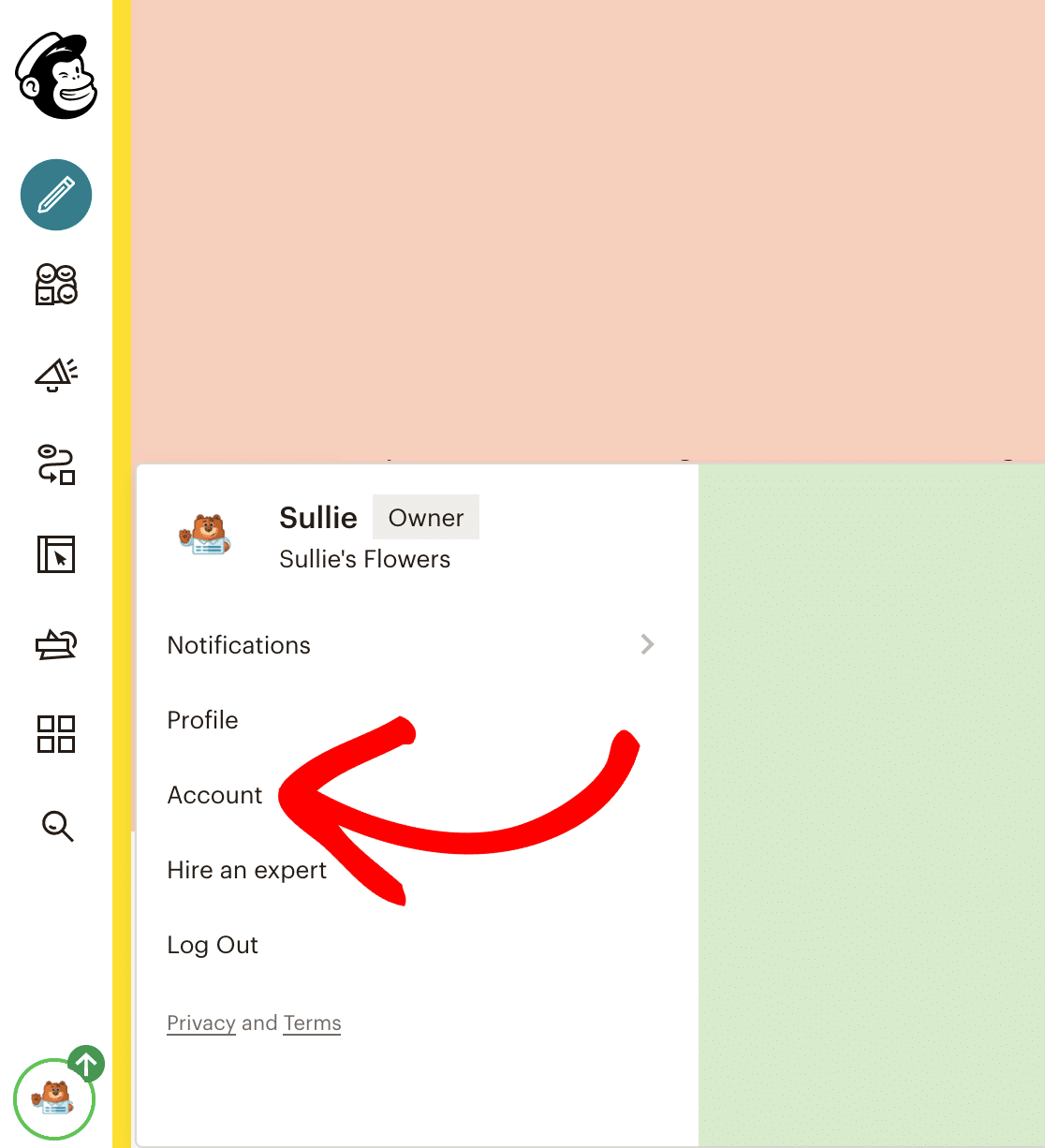
Now click on Extras and then select API keys from the dropdown.
If you don’t have an API key already then click on Create A Key option and it will generate the API keys for you. Similarly, you can name it whatever you want as it is just there to identify.
Now copy the API key and go back to your WordPress dashboard and paste it in the appropriate fields.
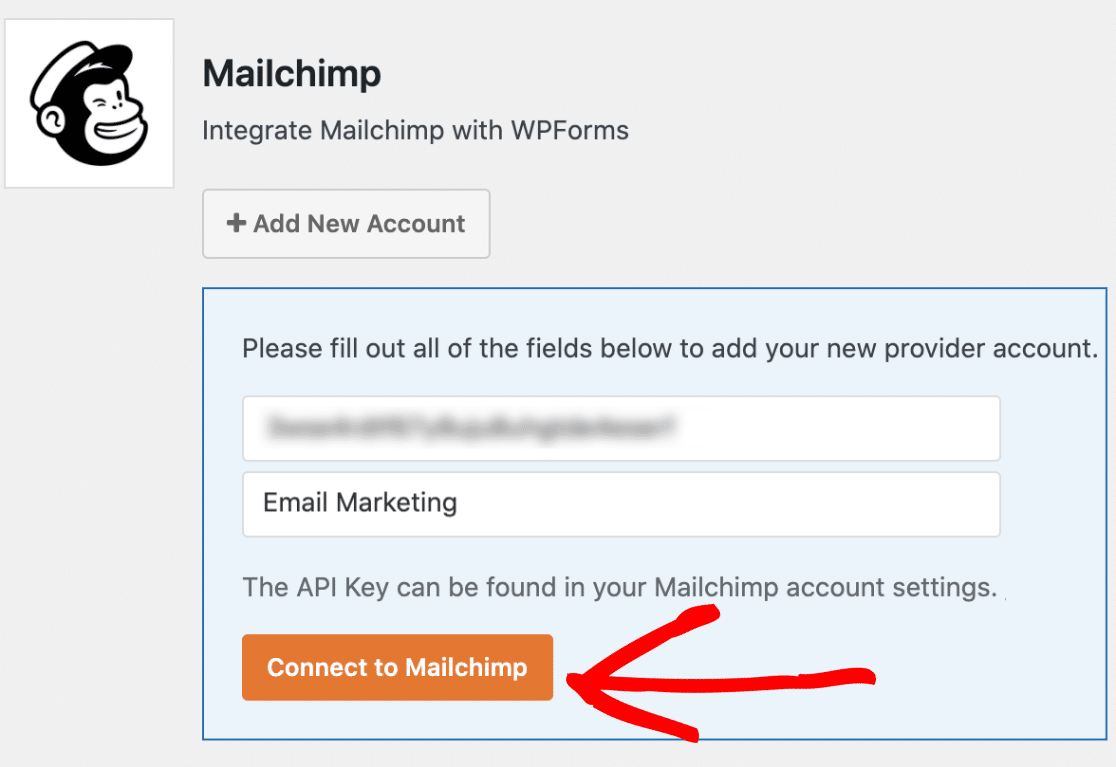
Next, click on Connect to Mailchimp option.
Once your website is connected, it will look like this:
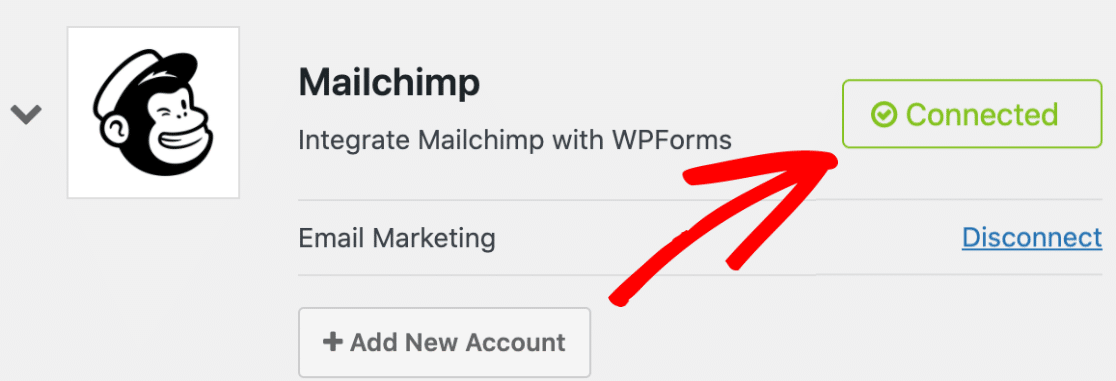
STEP 3: Add Mailchimp Integration To Your Forms
As now your website is connected to Mailchimp, it’s time that you connect your forms to Mailchimp.
To do that, create a new form or try to edit your existing one.
When your form builder will open, go to Marketing » Mailchimp and then click on Add New Connection button.
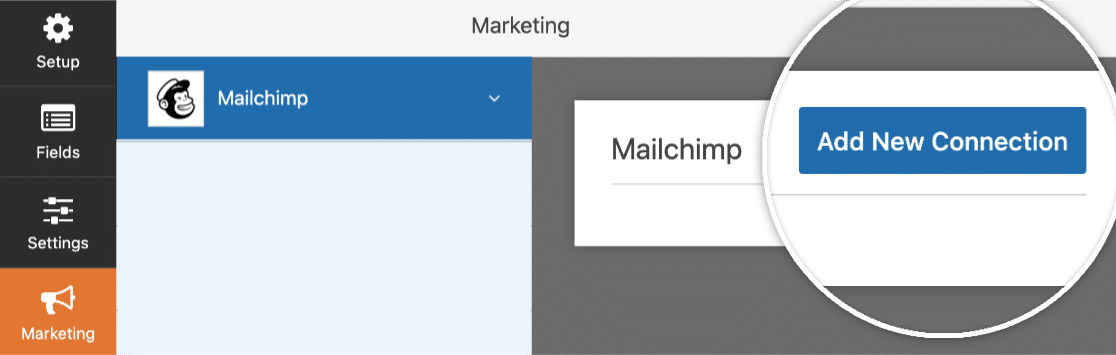
Now give your connection a nickname to identify it and then you’ll have to map your form fields with your Mailchimp email list.
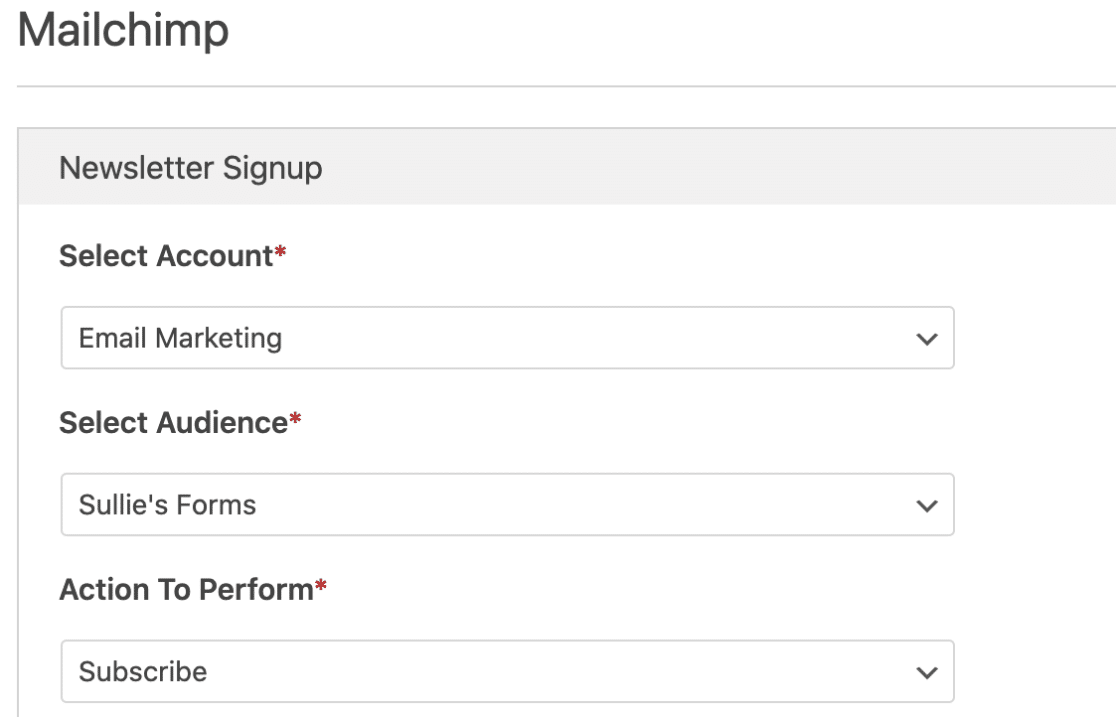
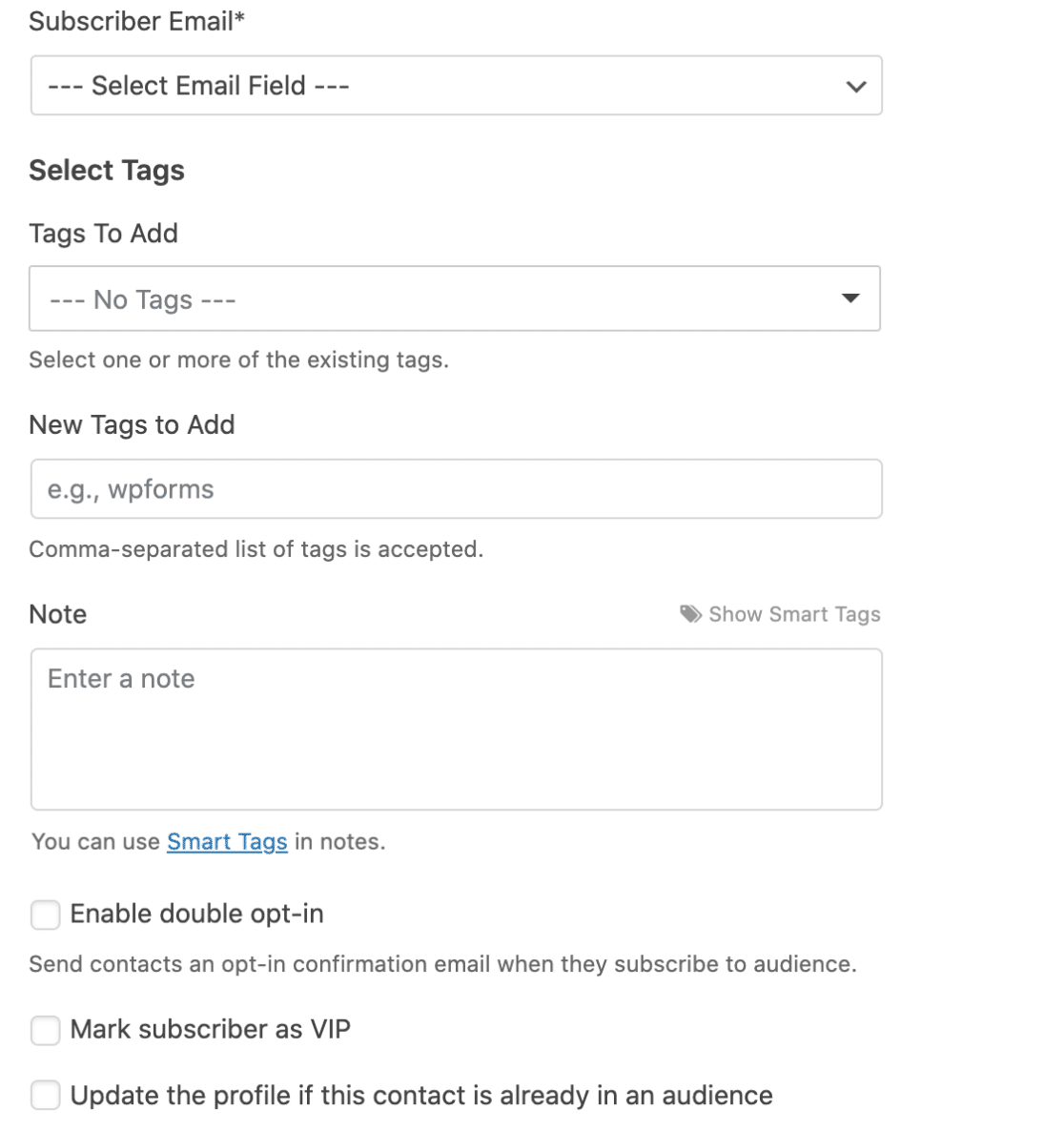
You can also map your custom form fields by the way.
Now you’re completely set to automate your form submissions with Mailchimp without worrying about it. WPForms will take care of everything.
Wrapping It Up…
Connecting your WPForms to Mailchimp will help you to automate a lot of work and save your time and effort while helping your business to grow at a faster rate.
That’s why I’ve shared this post with you which helps you on “How To Connect WPForms To Mailchimp?”
I hope you liked it.
Now here are some more related articles if you’d like to read them:
related resources
Try it for FREE
It's free to download. Go ahead and test it yourself.