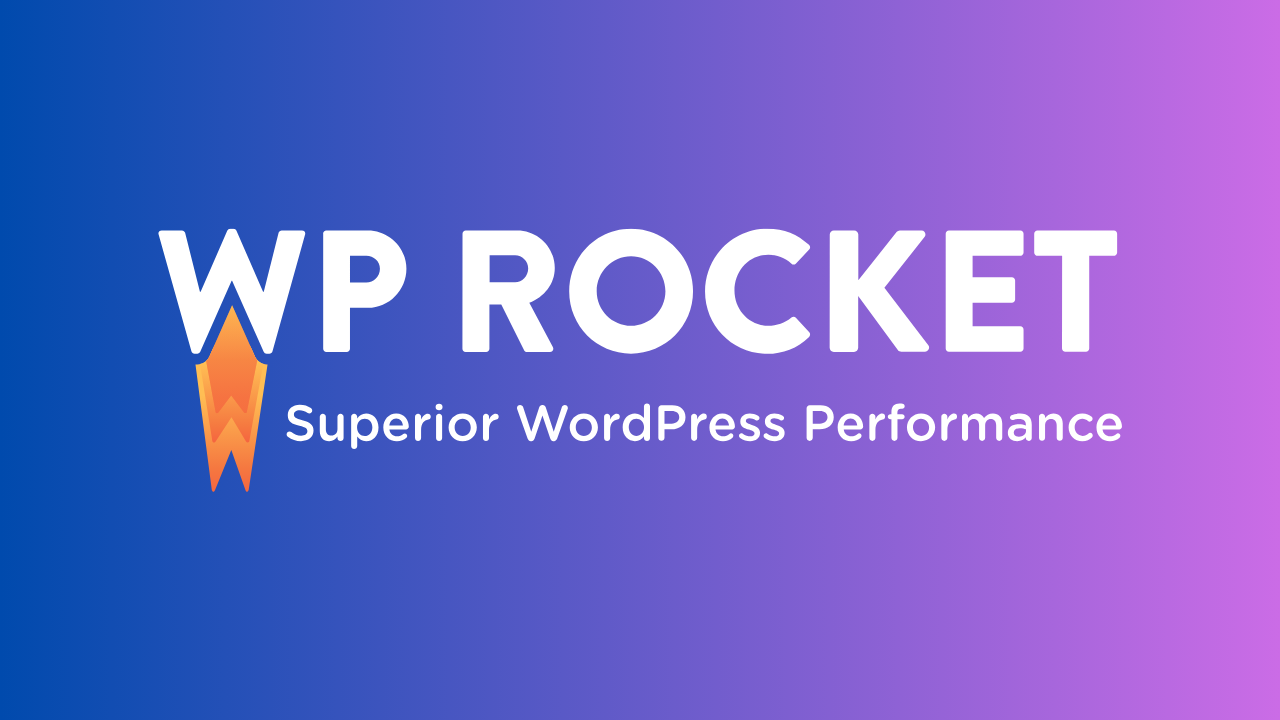Before we begin with the tutorial, let me tell you briefly about both of them.
What Is hCaptcha And Why Use It?
The hCaptcha is another great spam protection service and a powerful alternative to Google’s reCAPTCHA.
Unlike Google reCAPTCHA, hCaptcha is more privacy-conscious and cares for user privacy.
On top of that, you also make some money out of it as a crypto token based on the Ethereum blockchain by Human Protocol. It’s called HMT or Human Tokens.
Cool right?
When you use Google reCAPTCHA, you help their machine learning technologies without getting anything in return. But with hCaptcha, you help a lot of companies with machine learning while getting back something out of it.
And setting it up on your website is not a hassle as well. It is way easier than Google’s reCAPTCHA.
See, it’s amazing! And that’s why you should use hCaptcha on your website.
What Is WPForms And Why Use It?
WPForms is one of the best drag-and-drop WordPress form builders out there on the internet. This is the only form builder on the WordPress repository that has a 5-star rating.

I have already written a complete detailed review about it that you can read here if you’d like to.
For now, just know that it has everything you need in a form builder and more.
And guess what? It also has spam protection built-in.
You can either use Google’s reCAPTCHA, hCaptcha or even create a custom captcha if you want to. That’s great right?
Well, that’s why we’re using WPForms.
How To Set Up hCaptcha On Your WordPress Website?
Setting up hCaptcha on your WordPress website is very simple and easy. Thanks to both WPForms and hCaptcha.
In this post, we’ll look at how to use hCaptcha with the help of WPForms but you can do it for other form builders and default WordPress pages as well.
To use hCaptcha directly, you can install the hCaptcha plugin which is available for free on the WordPress repository.
And then you can enable it for all the supported pages on WordPress like login, registration, etc.
Now let’s get back to the topic.
Here’s how to do it with WPForms:
STEP 1: Generate Sitekey From hCaptcha
First of all, you need to generate Sitekey from your hCaptcha account dashboard here. If you don’t have an account yet then you can sign up for it for free.
When you sign up for the first time, one Sitekey will be automatically generated and you can rename it to identify it later.
And to create a new one, click on the + New Site button at the top right corner of the page.
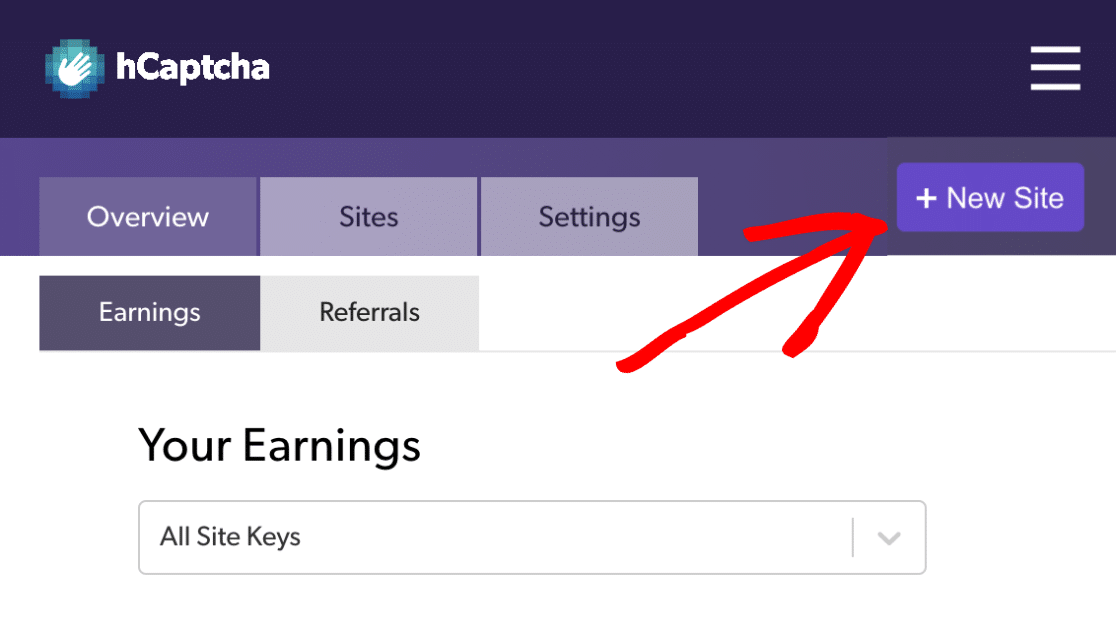
Now you can give this new Sitekey a name to identify by clicking on the pencil icon.
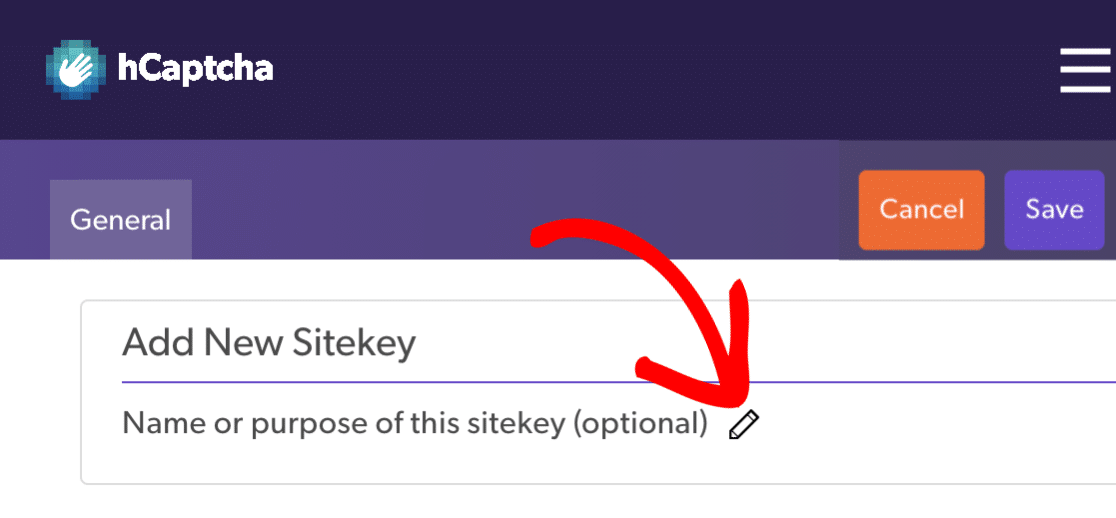
Next, you can fill in the general information which is optional by the way.
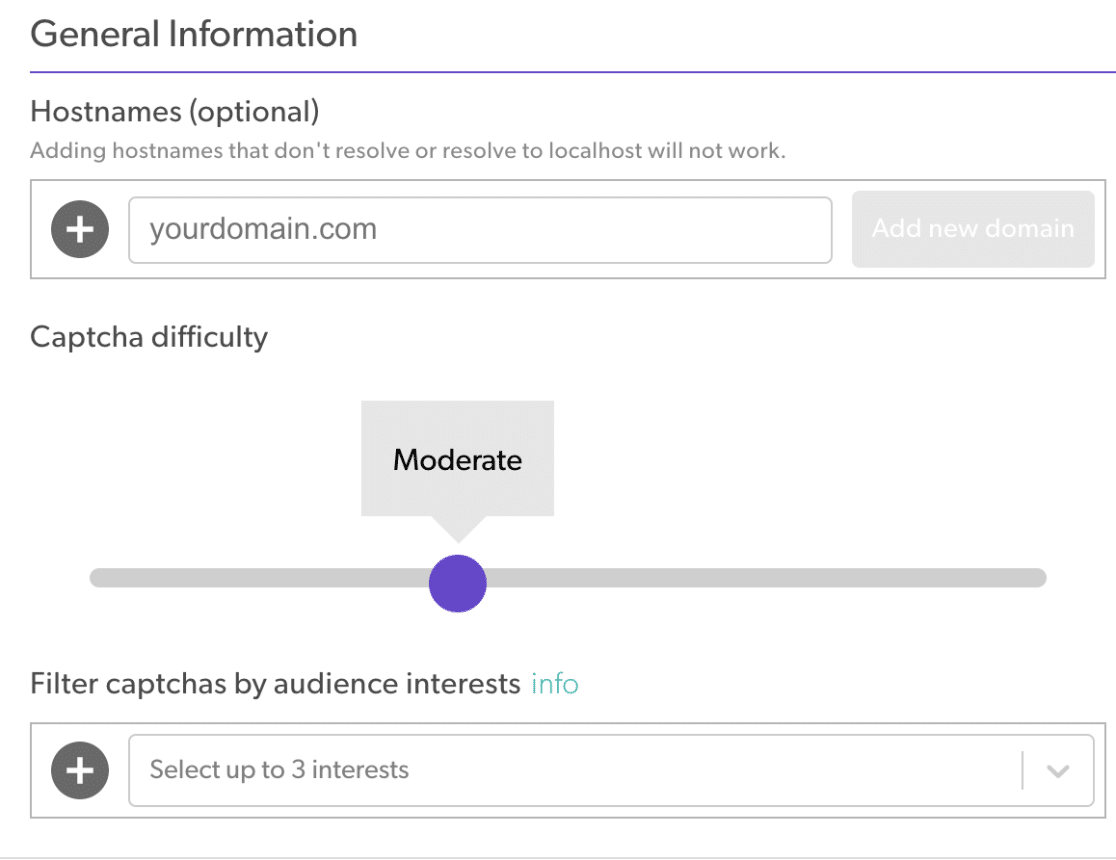
In the Hostnames field, you can enter your website’s domain where you’d like to use this particular Sitekey. For example, bmahali.com
Select Captcha Difficulty by using the slider as per your needs.
And finally, you can also Filter Captchas By Audience Interest to show users relevant pictures in the captcha instead of showing completely random images.
For example, if you choose Technology as an ‘interest’ filter then your visitors will see images related to technology to solve the captchas.
STEP 2: Copy Your Sitekey
Now go to your ‘sites list’ on the hCaptcha dashboard and click on the settings icon to reveal the Sitekey and the other details.
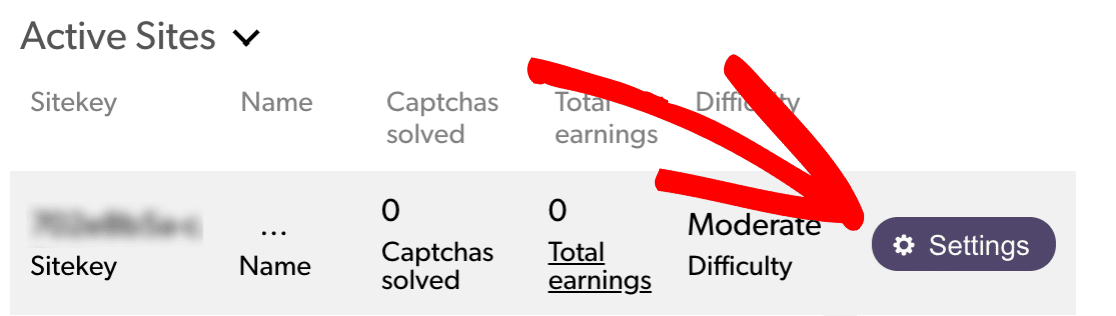
Here, under the Sitekey label, you’ll see your Sitekey that you can copy to use and you can also try it out by clicking on the button next to it.
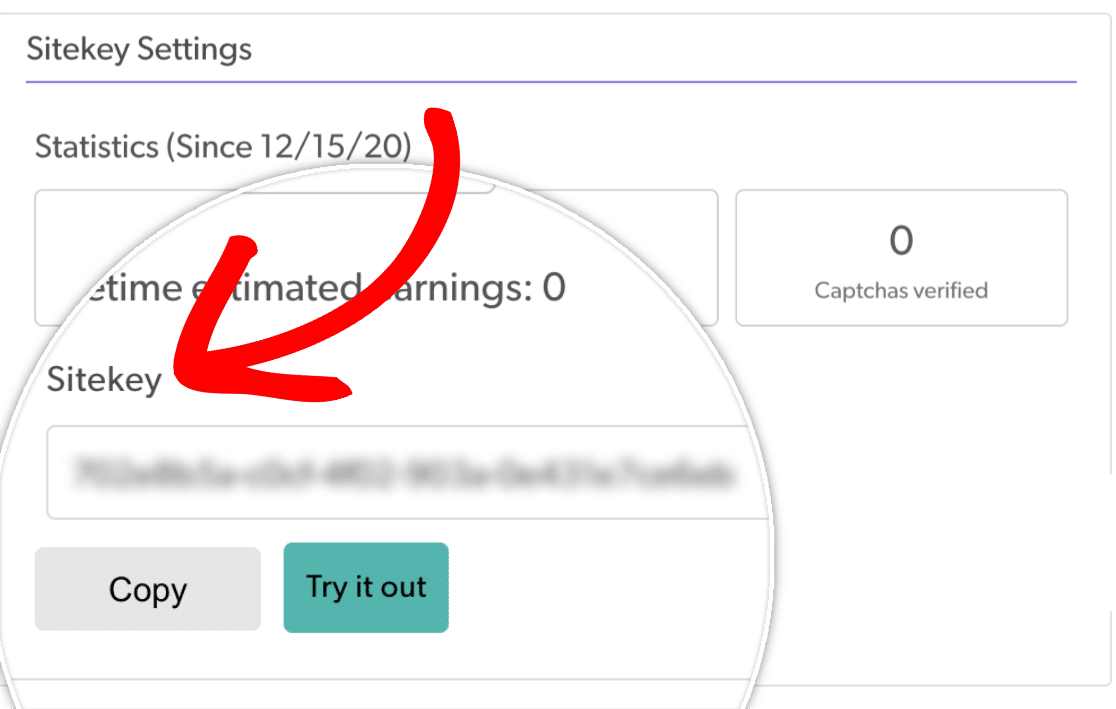
STEP 3: Enable hCaptcha On WPForms
To enable hCaptcha on WPForms, go to your WordPress dashboard and then go to WPForms » Settings and select CAPTCHA tab.
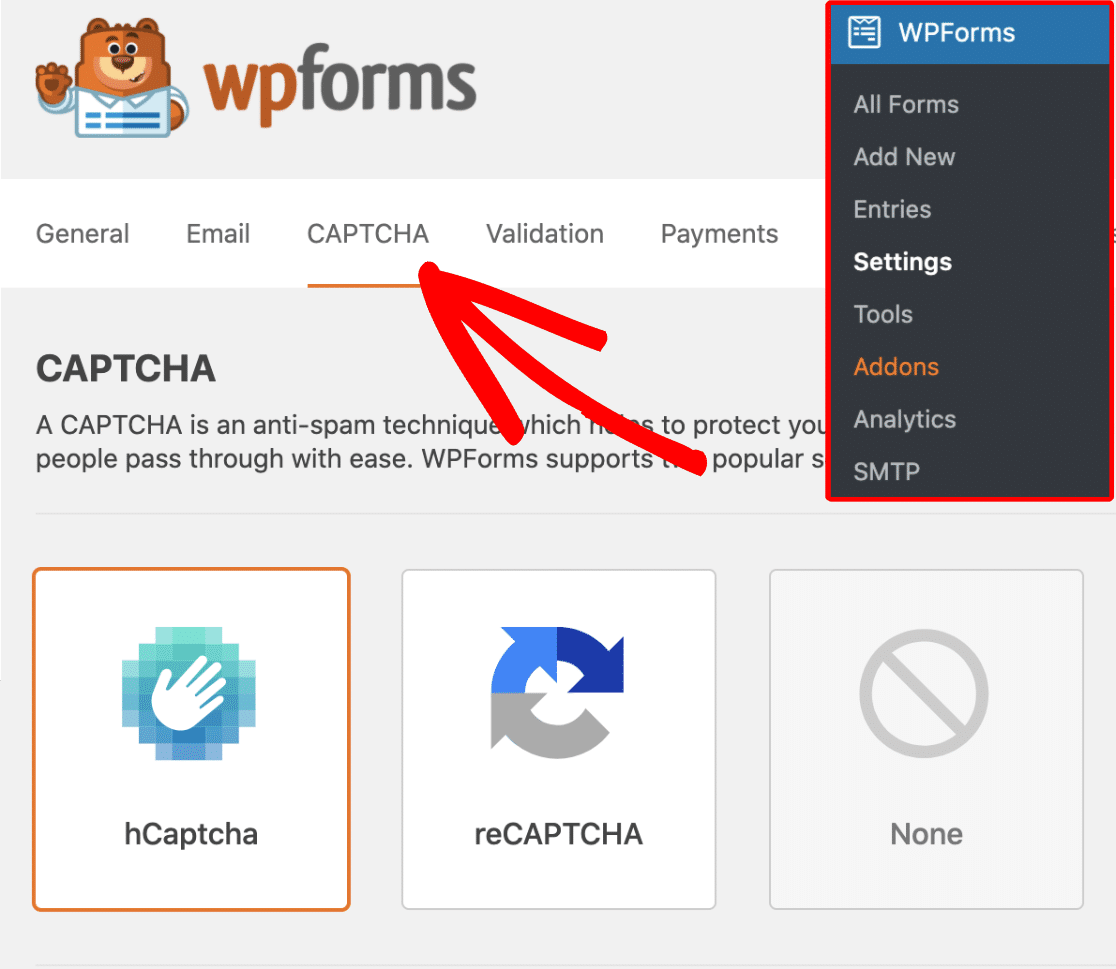
Next, select hCaptcha from the options and paste the Sitekey and Secret Key in their respective fields.
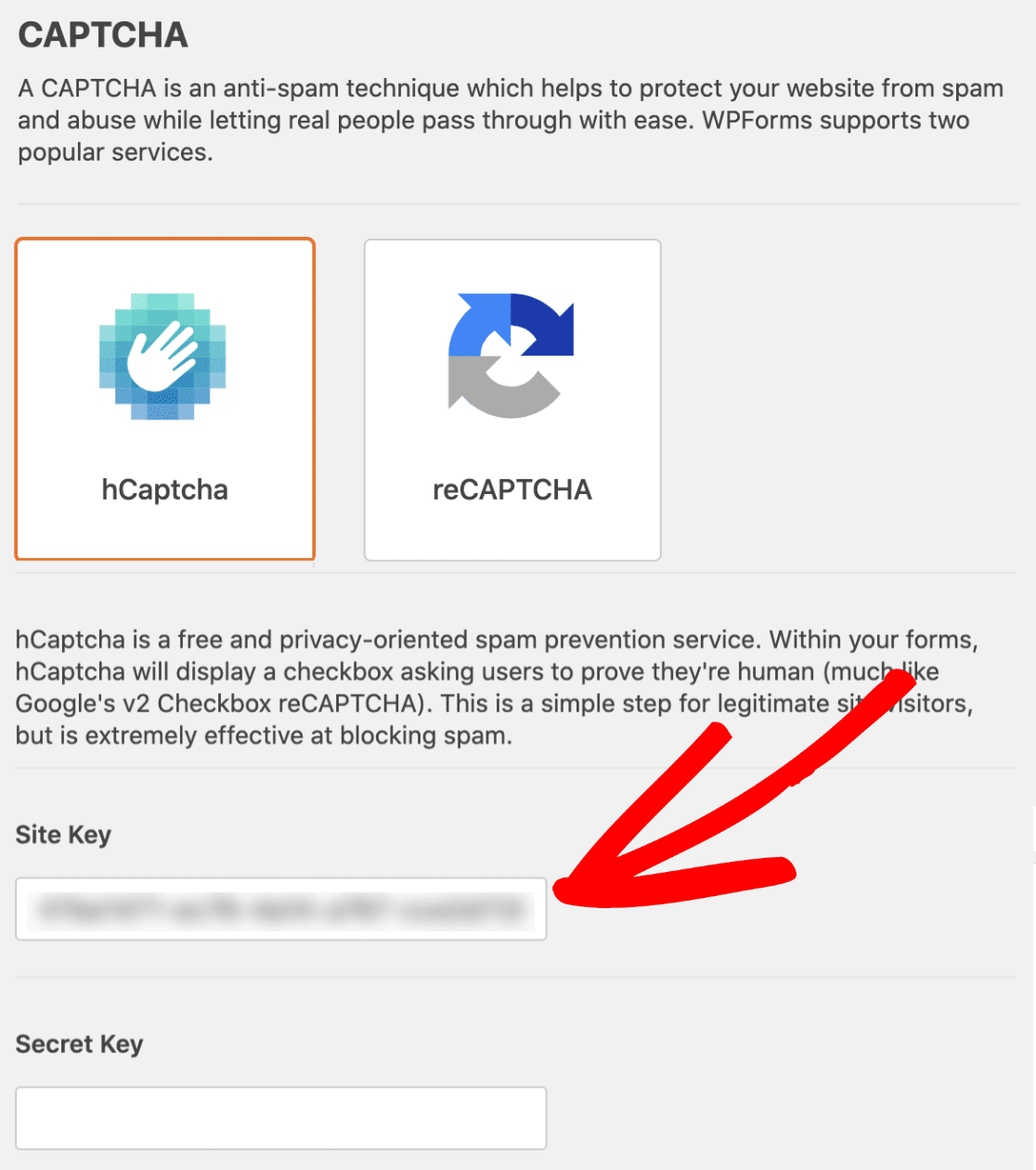
You can get your hCaptcha Secret Key from the Settings page of your hCaptcha account dashboard.
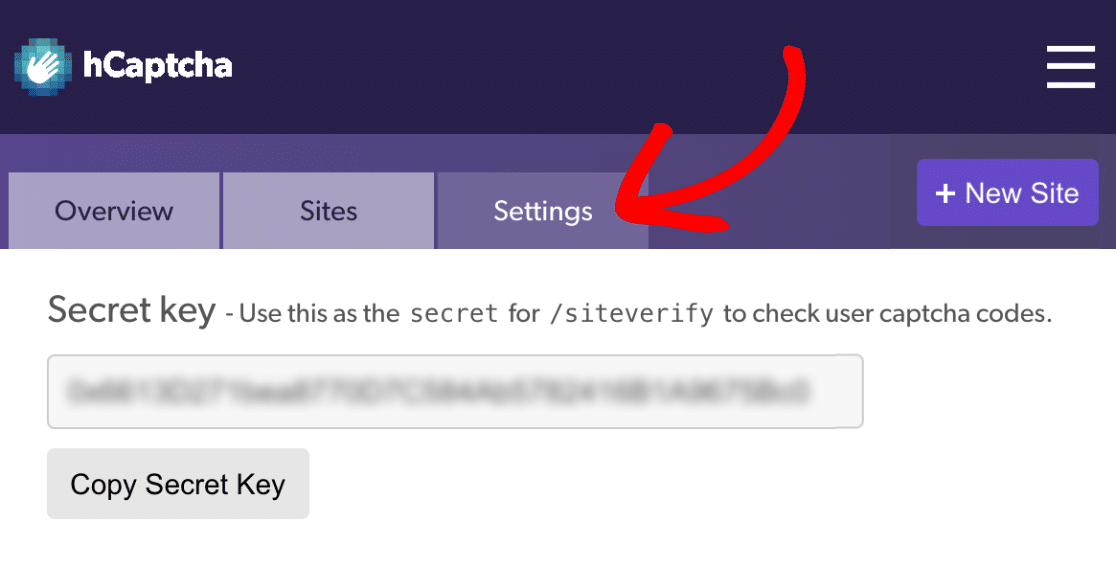
Next, set up a fail message and save it by clicking on the Save Settings button.
You can also check No-Conflict Mode if you use multiple captcha protection systems.
However, I don’t recommend using multiple captchas in one website.
STEP 4: Adding hCaptcha To A WP Form
To add hCaptcha on your form you can drag and drop the hCaptcha form field and it will start working for you.
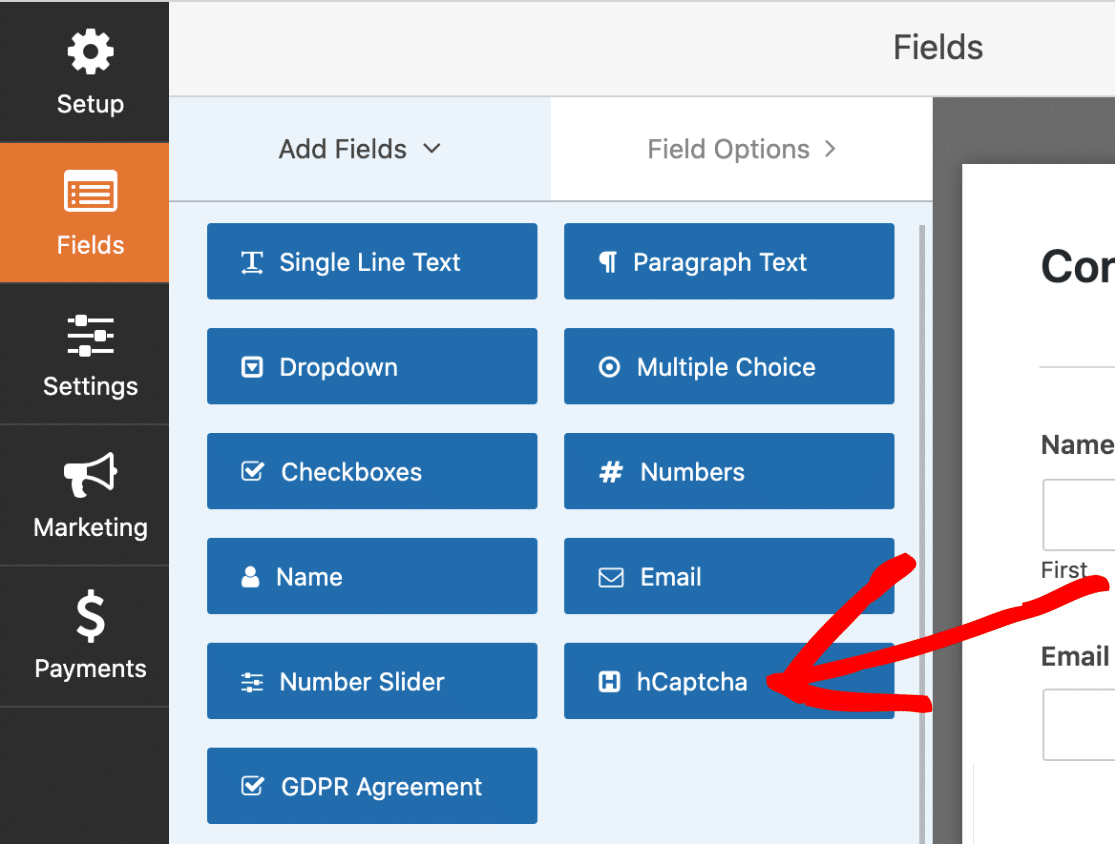
To make sure that your hCaptcha is enabled and working, see the badge on the top right corner while creating or editing your forms.
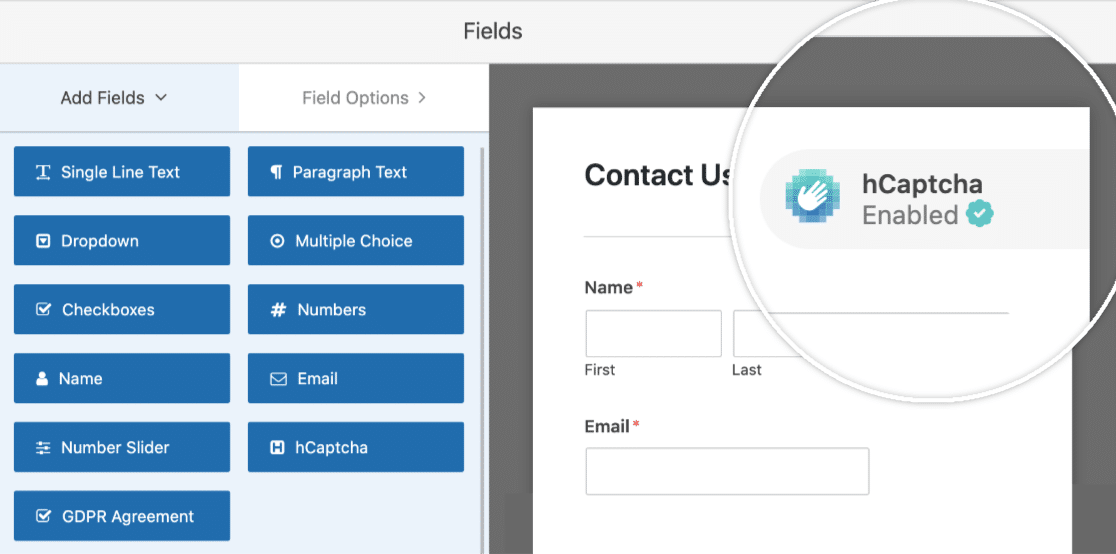
Additionally, you can always turn on or turn off hCaptcha on your forms by going to Settings and then General and finally checking the Enable hCaptcha option.
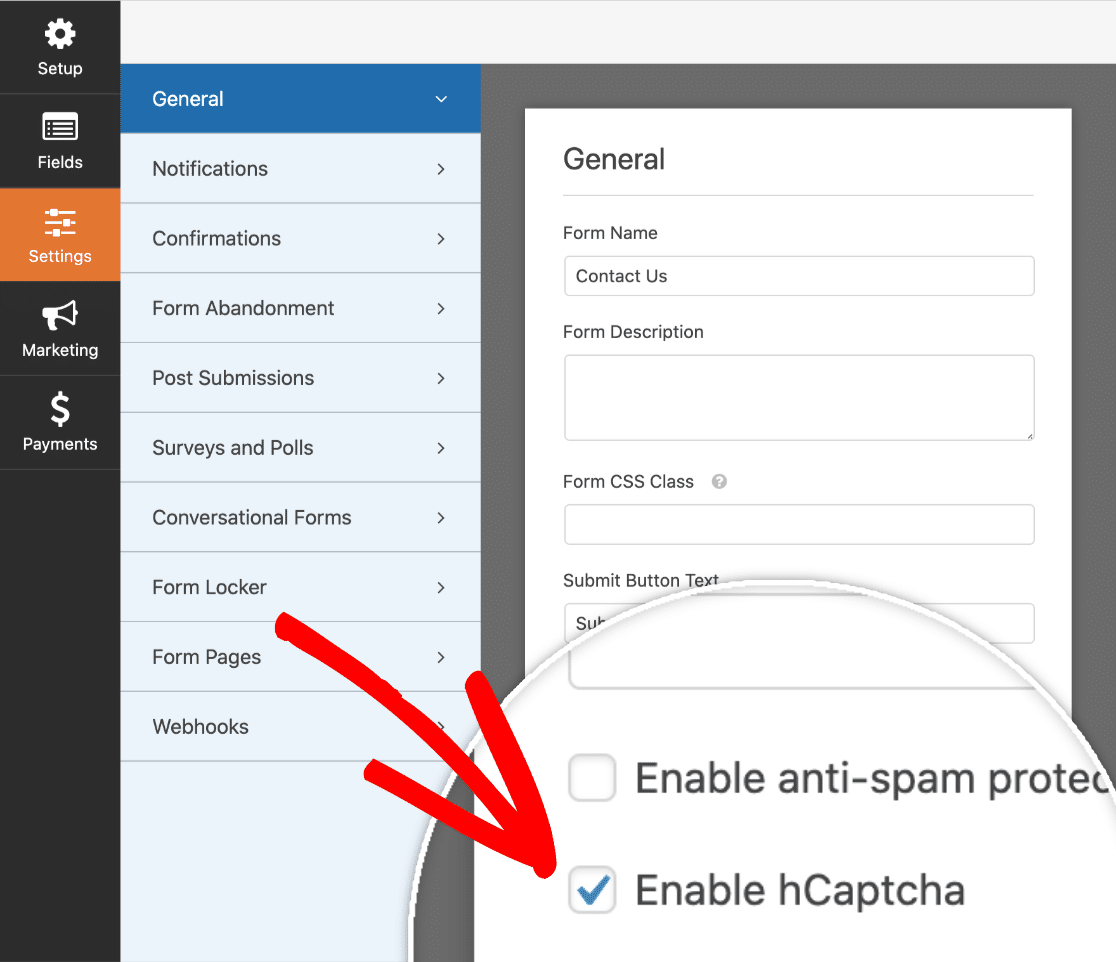
That’s it, you’re good to go.
See how easy it is to do it? Start using hCaptcha today.
Try it for FREE
It's free to download. Go ahead and test it yourself.