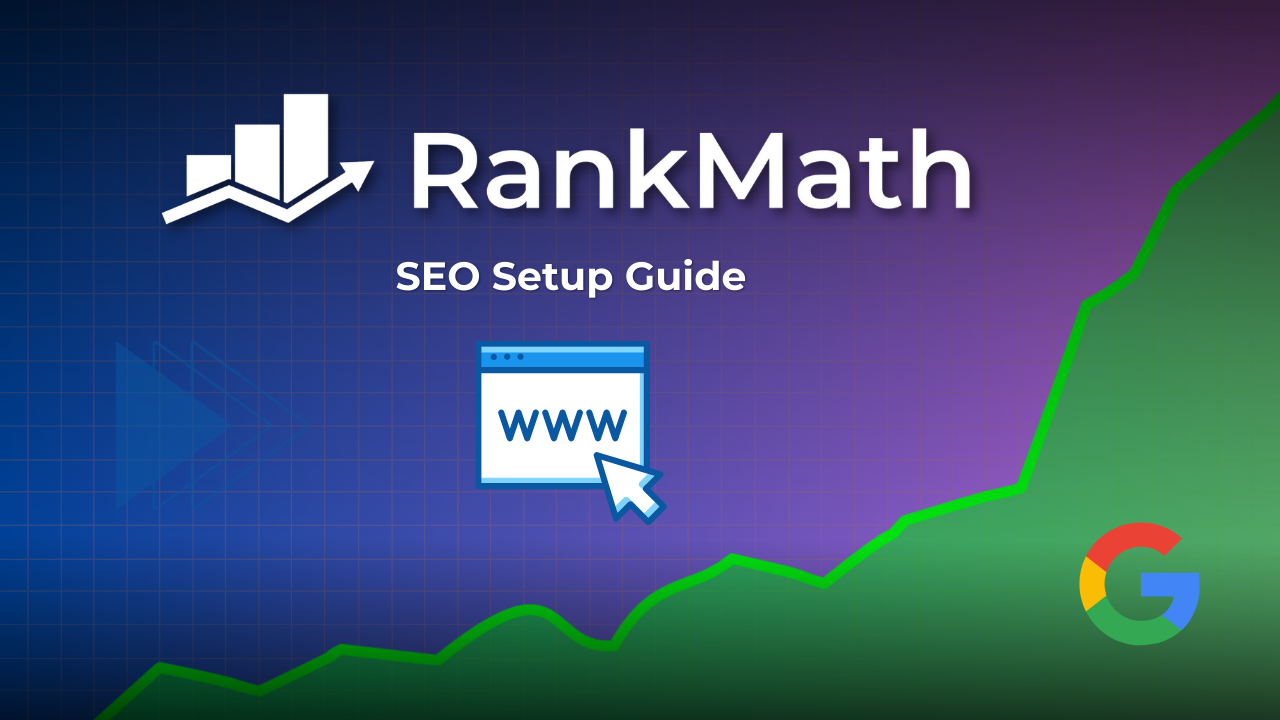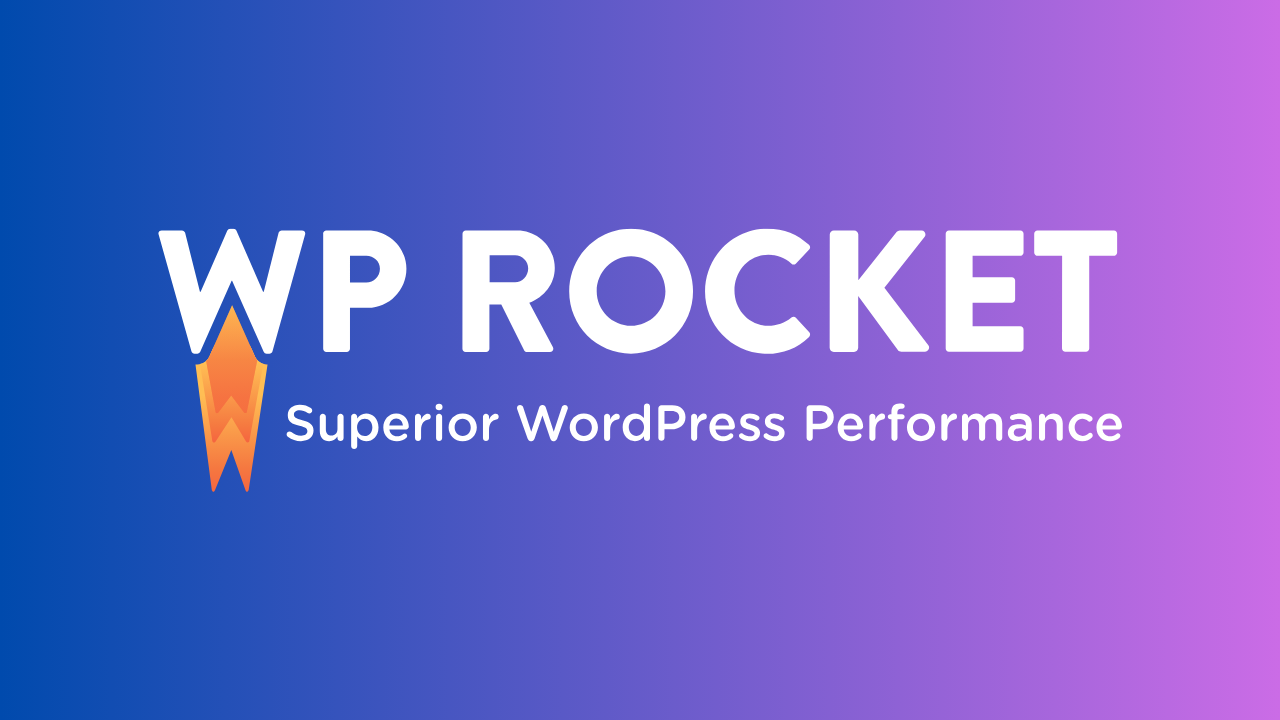Are you using coupon popups for WooCommerce on your website? If not, you are losing a lot of potential customers.
If you use coupons in your store, then you also have to promote them so that your visitors will know about them.
Popups are a great way to get these coupons to reach visitors easily.

Showing coupon popups at the right time has the potential to turn abandoned visitors into paying customers.
There are many different ways to create a coupon.
In this article, we'll show you how to make a coupon popup for WooCommerce easily.
Why Should You Use Coupon Popup?

In the online space, popups don't have a good reputation. It is considered annoying and harmful for user experience.
However, using coupon popups in the right way can get 80% more clicks and conversions.
Everyone loves deals, and you know that 97% of people search for deals when they shop.
The online shopping industry is growing so fast, and you should take advantage of it.
More than 25 million people in America use coupon codes every month to save money while shopping.
Coupon popups are also a great way to gain potential email subscribers to tell them about your other special products.
If you are a data nerd then you read this detailed case study based on billions of popups tested for research purpose.
How To Create A Coupon Popup For WooCommerce?
Creating a modern coupon popup for the WooCommerce store is not difficult as you only need proper guidance.
There are several tools available to create popups, but we are going to use OptinMonster. You can also use Thrive Leads if you want.
OptinMonster is the best lead generation tool that enables you to create popups and floating bars.
This tool offers a wide variety of ready-to-use conversion-optimized coupon popups to boost your sales.
Here is a step-by-step process to create a coupon popup for WooCommerce.
Step 1: Create A Coupon Code
First of all, you have to create a coupon code that you will give in your popup.
To generate coupon code, we will use the Advanced Coupons plugin, which offers many features to WooCommerce core functions.
Open your WordPress Dashboard and then go to Coupons » Add New, type your code, or tap on the Generate Coupon Code button and write a description for this coupon.
Now scroll down to select the discount type and coupon amount.
Once you have successfully created your coupon code, then configure its conditions.
Click on the Usage restrictions tab, which is present in the coupon data box.
You can select the specific product or category on which you will use the coupon code. You can also select cart conditions to enable the coupon code.
Once you have created and configured coupon code settings, it's time to create a coupon popup with OptinMonster.
Step 2: Create A Coupon Popup
We are going to use OptinMonster to create a conversion-optimized coupon popup that helps to drive more sales.
We are using OptinMonster because it is very easy to use and offers ready-to-use popup templates built by experts to get better results.
To create a popup, simply login to your OptinMonster dashboard, then click on the Create New Campaign button.
On the next page, OptinMonster asks you to Select Your Campaign Type, so for this tutorial, we'll choose 'Popup.'
Once you select your campaign type, then the new page will appear on your screen, where you will see a list of pre-designed templates. All these templates are fully editable and responsive.
So we will use the Coupon template. You can find it by searching or scrolling down to the page.
Now give a name to your popup campaign and select the website to show this popup.
Once you have done this, it's time to design your WooCommerce coupon popup. Don't worry it's super easy to do.
OptinMonster comes with a drag and drops editor with a live preview.
Fields and buttons are the two crucial elements in our design because once the visitor signs up, we will reveal the coupon code.
So to start designing, click on any element that you want to redesign.
When you are done with the design, click on the Success tab, which is present at the top of the screen and next to the Optin option.
Here you have to show your coupon code and type the coupon code you have already generated with the Advanced Coupons plugin.
Once you are satisfied with your design, then save it and move toward the next step.
Step 3: Configure Display Conditions
Most of your work is already done.
Now you only have to configure coupon popup display conditions.
OptinMonster allows you to set up display conditions for every single popup that you create.
To configure display conditions, click on the Display Setting present in the left sidebar. There are several different display conditions to make your campaign successful.
You can configure these options according to your campaign type.
After setting up conditions, publish your WooCommerce coupon popup and make it live for your store visitors.
Your campaign is now live, but to display it on your website, you have to connect your website using their WordPress plugin or any other methods offered by OptinMonster.
Wrapping Up
WooCommerce coupon popup is a great way to boost your sales and acquire new customers.
OptinMonster and Advanced Coupon is a perfect combination of tools to make your coupon campaign successful.
Popups are also a great way to get more potential email subscribers and make them aware of upcoming offers and products.
We recommend using exit-intent popups to get better results because these popups have an average 10% conversion rate.
related Articles